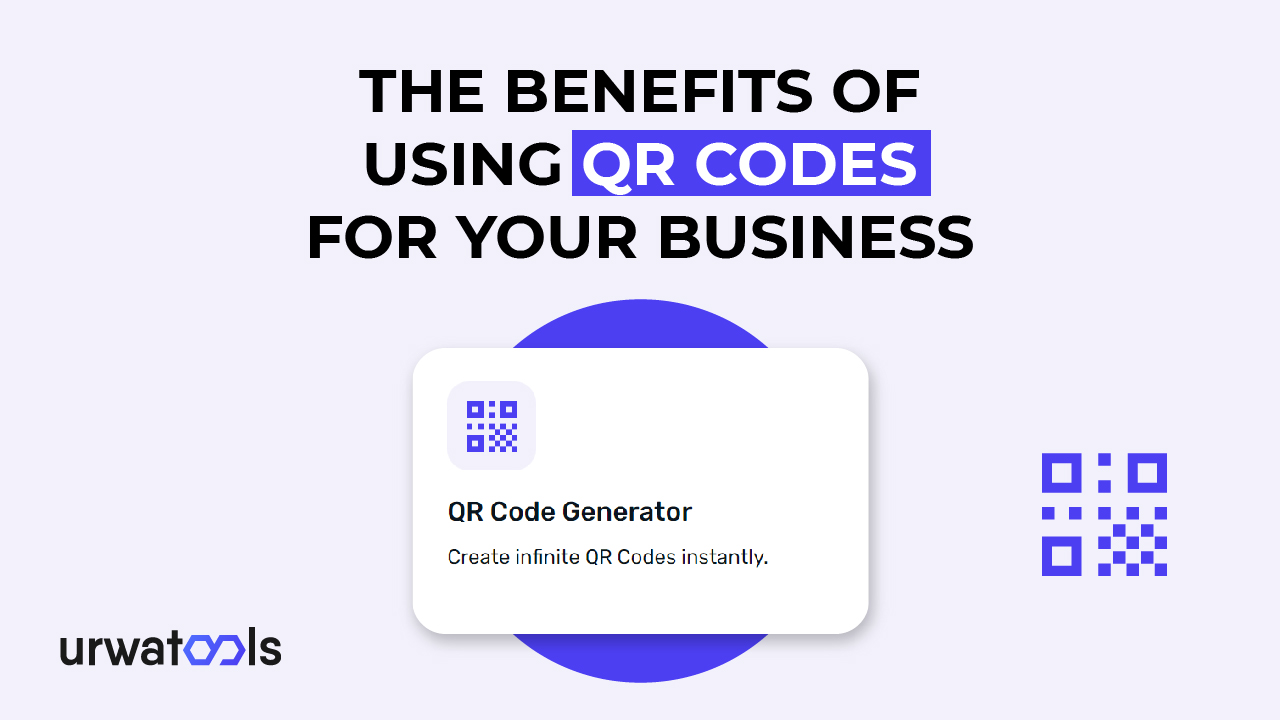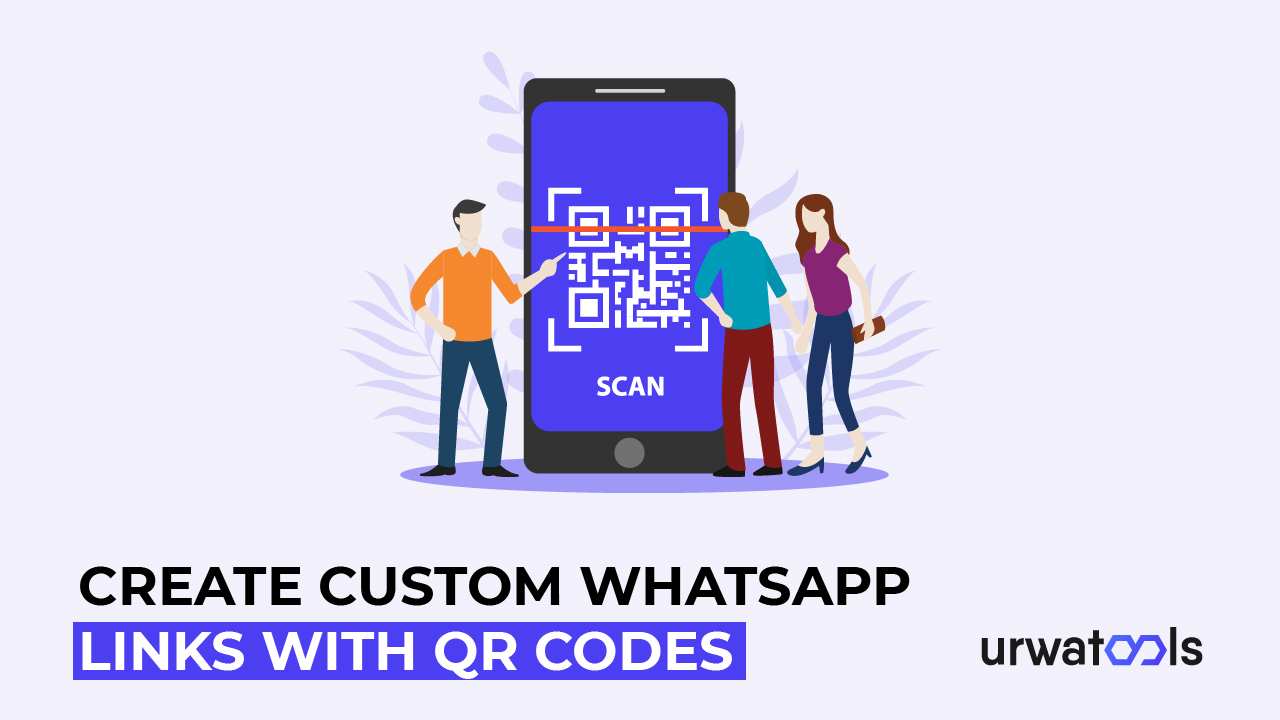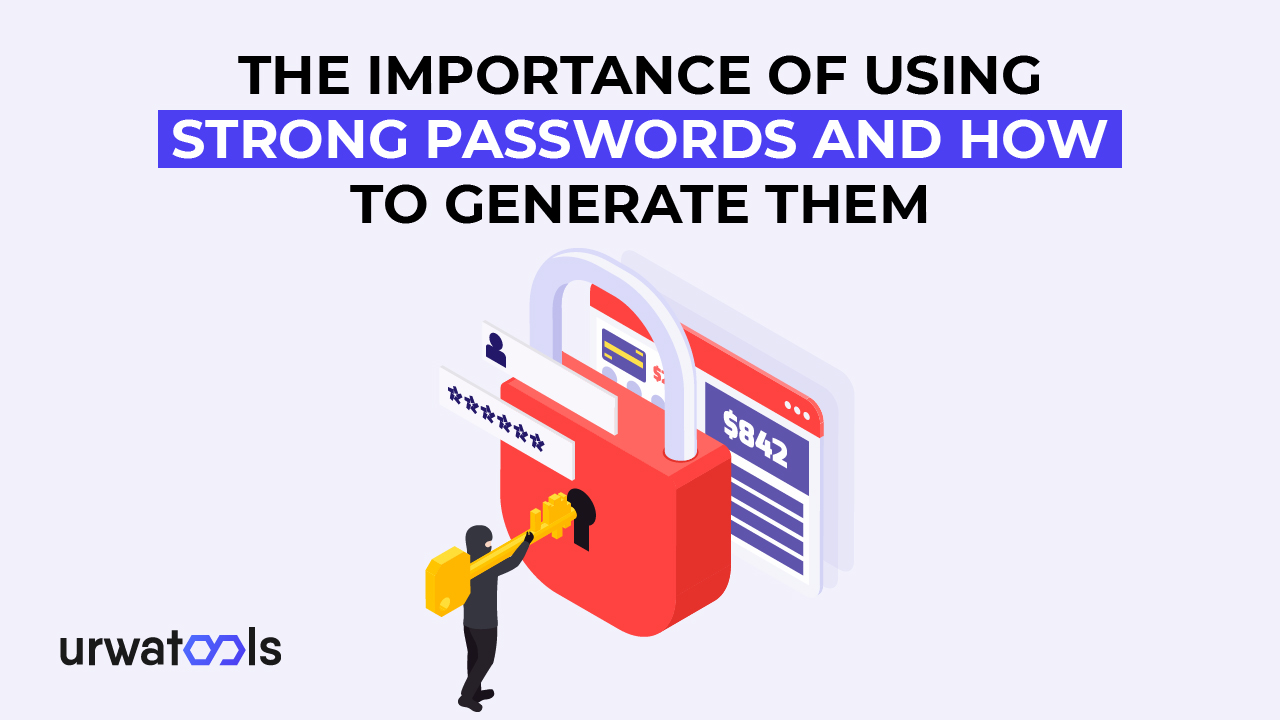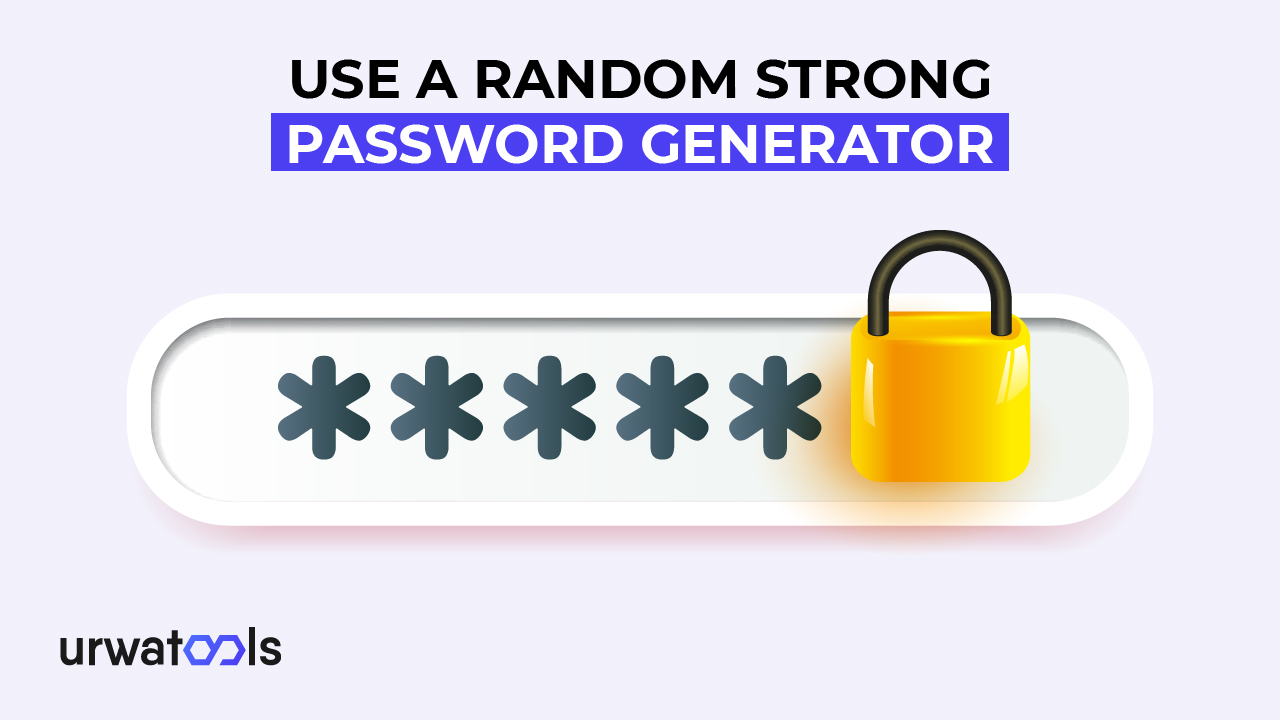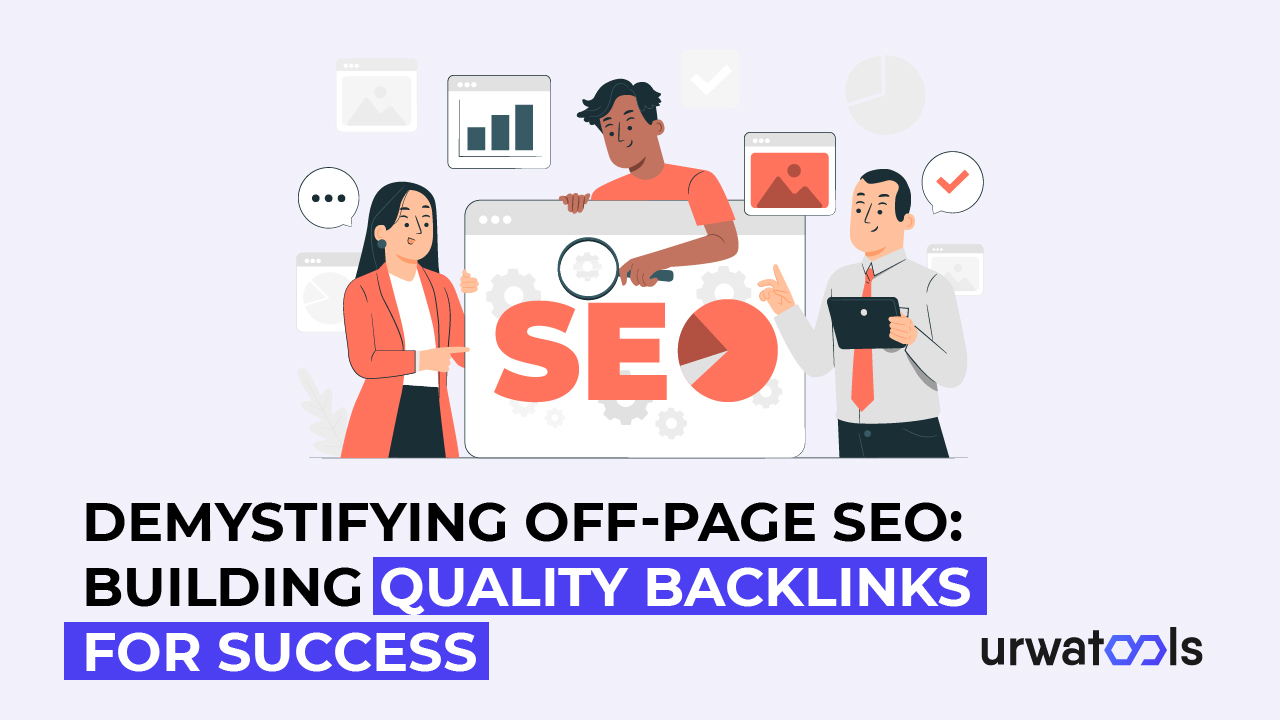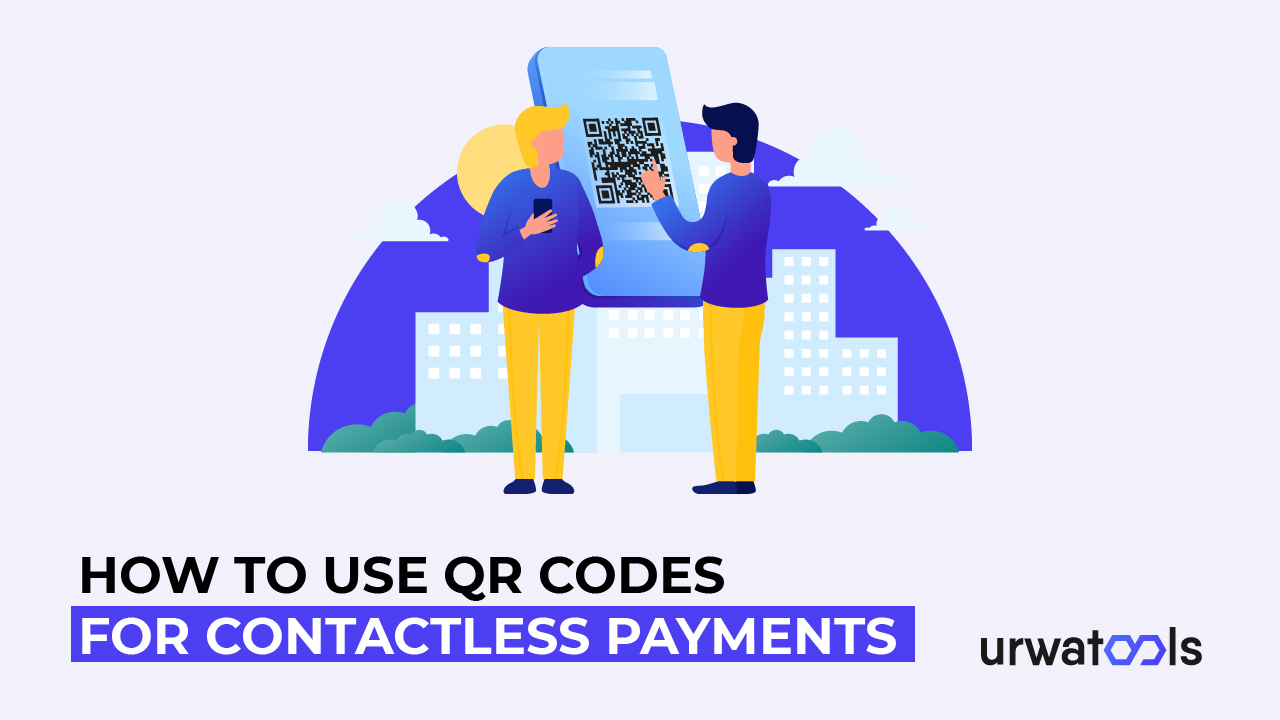Klávesnice je nezbytnou součástí hardwaru počítače. To pomáhá při zadávání dat. Kurzoru můžete také zadávat příkazy prostřednictvím klíčových slov. Někdy však dojde k některým poruchám a přestane fungovat a uživatelé se potýkají s problémy kvůli nereagujícím klávesám na klávesnici. Můžete být jedním z těch, kteří čelí takovým překážkám. V tomto článku vás provedeme tím, jak najít nereagující klávesy na klávesnici online. Probereme problém, kterému čelíte, a řešení, jak se s touto překážkou snadno vypořádat.
Klíčové poznatky
- Fyzické nehody mohou způsobit nefunkčnost v práci klávesnice.
- Někdy uživatel klikne na číselný zámek, filtr a připínací klávesy, které mohou provést změny. Za tímto účelem vypněte klávesy.
- Bezdrátové připojení je potížista. Může to znamenat, že je promíchán s jiným gadgetem (např. Wi-Fi routerem). Změňte frekvenci nebo jinak udržujte vzdálenost mezi nimi.
- Pomocí online testeru klávesnic zjistěte poruchy na klávesnici.
PermalinkBěžné příčiny nereagujících kláves na klávesnici
PermalinkFyzické problémy
Fyzické problémy mohou způsobit vadu klávesnice. Mnoho fyzických problémů, jako je jeho nadměrné používání, může časem degradovat klávesy. Dalším faktorem je, že by se mohlo stát, že do něj spadne nějaké harampádí nebo nečistoty a budou přítomny uvnitř kláves. Když se tedy pokusíte stisknout klávesy, dojde k závadě; Další věcí je klouzání tekutých věcí, jako je džus, soda a voda, na klávesy.
Dalším faktorem je stisknutí více kláves současně, což spustí jiný příkaz. Při zkoumání této problematiky jsem také uvažoval o tomto.
PermalinkProblémy se softwarem
Existuje mnoho problémů se softwarem, například ovladače se nepřipojují k systému nebo problematické klávesy, jako jsou klávesy sticky nebo filter.
Funkce Jedním prstem je funkce navržená pro ty, kteří mají potíže se stiskem více kláves současně, například pro zvýraznění textu pro jeho zkopírování. Nejprve stisknou tlačítko Ctrl. Přilepí se na něj a poté stiskněte tlačítko C; Text se zkopíruje. Někdy může písař odložit stisknutí jiného tlačítka nebo stisknout jinou klávesu, která obsahuje jiný příkaz, ale systém ji někdy špatně interpretuje.
Klávesy filtru jsou funkce, která je povolena proti stiskům kláves; zpomaluje dobu odezvy. Klíč filtru může být povolen, což způsobuje problémy při zadávání dat.
Dalším faktorem je porucha ovladače. Ovladač přenáší signál (příkaz) z hardwaru do softwaru. Poškozený nebo zastaralý ovladač může bránit přenosu signálu.
PermalinkProblém s připojením
Dalším problémem, který způsobuje, že klávesy na klávesnici nereagují, je problém s připojením. Dochází k mnoha incidentům, jako je
PermalinkProblém s připojením kabelu klávesnice
Řešení problémů s drátovým připojením, jako je kabelové připojení, kabel USB nebo port USB, může být náročné.
PermalinkKlíčová slova pro bezdrátové připojení
Pokud máte klíčové slovo pro bezdrátové připojení, můžete čelit problémům souvisejícím s problémy s baterií nebo může frekvence zařízení interagovat s frekvencí jiného zařízení, jako je wi-fi, mikrovlnná trouba nebo jiné elektronické zařízení, které pracuje na frekvenci 2,4 GHz.
PermalinkŘešení pro řešení potíží s nereagujícími klávesami na klávesnici
PermalinkŘešení fyzikálních problémů
Pokud je vaše klávesnice příliš stará na to, aby fungovala, a používáte ji mnoho let. Nejlepším řešením je se ho pak zbavit. Pokud rozlijete nějakou tekutinu, jako je džus, voda nebo soda, nejprve ji odpojte od systému, použijte vlhký hadřík z mikrotkaniny a pokuste se vyčistit oblast, kde něco rozlijete. Ujistěte se, že látka není příliš mokrá. Pokud se kvůli tomu klávesnice vyčistí, je to dobré; V opačném případě máte dvě možnosti: změnit jej nebo jít do opravny; Mohou mít nějaké jiné řešení. Stejný vzorec se použije, když některé harampádí spadne na povrch klávesnice. V této situaci odpojte klávesnici od systému a dejte ji do polohy dolů. Nečistoty mohou z klávesnice vypadnout, nebo je můžete odstranit pomocí látky.
Tip: Vybudujte si zvyk mít jídlo na jídelním stole. Šetřete své gadgety, zejména svůj systém, při braní jídla. Sníží váš stres a poskytne vám odpočinek během náročného dne.
PermalinkŘešení problémů se softwarem
-
PermalinkVypněte klíče
K největší nefunkčnosti docházelo z důvodu zapnutí kláves (filtrovací klávesy, klíče sticky). Zkontrolujte, zda jsou aktivní, a poté je odvoděte.
Pro uživatele Windows:
Přejděte do Nastavení > Usnadnění přístupu > klávesnici a vypněte možnost Jedním prstem a Filtrovat klávesy.
PermalinkPro uživatele počítačů Mac:
Přejděte do Předvoleb systému > Usnadnění přístupu > klávesnici a zrušte zaškrtnutí políčka Povolit přilnavé klávesy a Povolit pomalé klávesy.
-
PermalinkAktualizujte nebo přeinstalujte ovladače klávesnice
Ovladače mohou problém vyřešit aktualizací a opětovnou instalací klávesnice. Chcete-li to provést, musíte nejprve odinstalovat ovladače a vypnout zařízení. Software se nainstaluje automaticky. Můžete také aktualizovat ovladače.
Pro uživatele systému Windows
Chcete-li aktualizovat software v systému Windows, postupujte podle tohoto pořadí. Zde je návod, jak to udělat.
Přejděte do Správce zařízení > klikněte pravým tlačítkem myši na zařízení > vyberte aktualizaci ovladače.
Pro uživatele počítačů Mac
Přejděte do nabídky Apple > části Předvolby systému> Aktualizace softwaru.
Tip: Pokud máte problémy i po provedení vzoru, navštivte webové stránky výrobce nebo jej kontaktujte se souvisejícími otázkami.
-
PermalinkVypněte rušení softwaru.
Při tomto problému se nejprve pokuste držet zařízení mimo dosah domácích spotřebičů, které pracují na stejné frekvenci jako klávesnice. Protože tato elektronická zařízení nemohou změnit frekvenční kanál, můžete změnit frekvenci v případě routeru. Chcete-li to provést, přejděte na pokročilá nastavení wi-fi a rychle jej změňte.
Použití pásma 5 GHz pro wi-fi obvykle pomáhá uživatelům vyhnout se známému rozhraní domácích zařízení, jako jsou mikrovlnné trouby.
-
PermalinkSpusťte nástroj pro odstraňování problémů s klíčovým slovem.
Poradce při potížích s klávesnicí je nástroj pro detekci a opravu problémů souvisejících s funkčností klávesnice. Pomáhá identifikovat běžné problémy, jako jsou nereagující klávesy, nesprávné zadávání nebo konflikty softwaru, a automaticky je řeší.
V systému Windows tento vestavěný nástroj pomáhá detekovat problémy související s klávesnicí. MacOS navíc nemá vyhrazený nástroj pro odstraňování problémů; Systém mezitím zjistí problém.
Kromě toho, pokud se s tímto problémem potýkáte se zařízením Mac, zkontrolujte nastavení, vypněte zařízení, přeinstalujte jej nebo použijte ovladače třetích stran.
PermalinkŘešení problému s připojením
-
PermalinkZkontrolujte kabelové nebo bezdrátové připojení
Kabel je konektor, který spojuje klávesnici se systémem. Pokud vaše vstupní zařízení nefunguje správně, zkontrolujte kabel. Nemusí to být příliš přesné. Pokud je vaše připojení bezdrátové, baterie jsou mimo provoz. Změňte je pro lepší výsledek.
-
PermalinkOtestujte klávesnici na jiném počítači.
Je skvělý nápad zkontrolovat klávesnici na jiném zařízení. Tím se objasní fakulta klávesnice nebo počítače.
-
PermalinkOtestujte klávesy na klávesnici v online testeru klávesnic.
Jak vidíte, některé klávesy na klíčovém slově nereagují. V tomto okamžiku musíte rozpoznat, které klávesy nefungují správně. K tomu použijte online tester klávesnice. Nabízíme tester klávesnice Urwatools, který vám usnadní práci a napraví problém.
Zde jsou další funkce, které tester klávesnice provádí
- Detekce nefunkčních kláves
- Testování kombinací kláves
- Identifikace problémů se zdvojením obrazu
- Diagnostika problémů s rozložením
Podívejte se na kombinace kláves a zkontrolujte nereagující klávesy na klávesnici.
| Key Combination | Function |
|
All keys ( Press all keys one by one) |
Check if each key is responsive (individual key testing) |
| Shift + [Any Key] | Test if Shift key is functioning properly along with other keys |
| Ctrl + [Any Key] | Test Ctrl key responsiveness with other keys |
| Alt + [Any Key] | Check Alt key performance along with other keys |
| Ctrl + Alt + [Any Key] | Test if Ctrl + Alt combinations are working |
| Function Keys (F1 - F12) | Test if function keys are working |
| Windows Key + [Any Key] | Test Windows key responsiveness with other keys |
| Caps Lock + [Any Key] | Check if Caps Lock key works properly |
| Num Lock + [Any Key] | Test if Num Lock key is functioning properly |
| Arrow Keys | Test the arrow keys for navigation |
PermalinkZávěr
Použití online testeru k objevení nereagujících kláves na klávesnici je výhodné. To vám dá přesný důvod, proč se to děje. Kromě toho by měl uživatel zvážit další faktory, jako je padající nezdravé jídlo nebo džus na klávesnici nebo problémy s připojením. Možná došlo k odpojení systému a klávesnice kvůli kabelu. Existuje šance, že ovladače nefungují správně. Podívejte se tedy na všechny možnosti, které se mohou s klávesnicí stát.
PermalinkČasto kladené otázky
Permalink1. Jak mohu vyčistit klávesnici, abych opravil zaseknuté klávesy?
Chcete-li klávesnici vyčistit, nejprve ji odpojte a pomocí sušičky vyfoukněte harampádí z klávesnice. Poté použijte vlhký hadřík k otření povrchu klávesnice. Jemně odstraňte krytky tlačítka, abyste jej řádně vyčistili.
Permalink2. Proč se moje klávesnice nepřipojuje k počítači?
Pokud se vaše klávesnice nepřipojuje k systému, je problém s porty USB nebo kabelem. Dalším důvodem bezdrátového připojení je, že baterie jsou mimo provoz. A konečně existuje možnost rušení signálů více zařízení.
Permalink3. Jak otestuji klávesnici na nefunkční klávesy online?
Můžete si to ověřit pomocí testeru klávesnice Urwatools. Navštivte naše webové stránky a zadejte klíče. Pokud se na obrazovce při zadávání jednotlivých kláves nezobrazí žádné změny, tyto klávesy nefungují.
Permalink4. Co je online tester klávesnice a jak funguje?
Online tester klávesnice je nástroj, který pomáhá uživateli poznat nefunkční klávesy.
Permalink5. Jak vyřeším problémy s připojením bezdrátové klávesnice?
Problémy s připojením bezdrátové klávesnice můžete vyřešit kontrolou baterií nebo zjištěním přerušení různých elektronických zařízení, jako je wi-fi router nebo mikrovlnná trouba.
Permalink6. Mohou zastaralé ovladače způsobit, že moje klávesnice přestane fungovat?
Ano, mohou způsobit, že klávesnice přestane fungovat. V mnoha případech jsou zastaralé a poškozené, což uživateli způsobuje odstraňování problémů.
Permalink7. Co může způsobit bezdrátové rušení mé klávesnice?
No, děje se to kvůli frekvenci. Každý elektronický přístroj vysílá signál, který způsobuje přerušení.
Permalink8. Jak mohu aktualizovat ovladače klávesnice v počítači?
Můžete to udělat tak, že přejdete do nastavení, kliknete na pravou stranu a poté kliknete na "aktualizovat ovladače".
Permalink9. Může rozlitá tekutina trvale poškodit mou klávesnici?
Rozlitá tekutina, zejména džusy nebo soda, může klávesnici poškodit. Vytvářejí lepivost a klávesy přestanou správně fungovat. Použití vlhkého hadříku nebo fénu to však může vyřešit, ale šance jsou minimální.