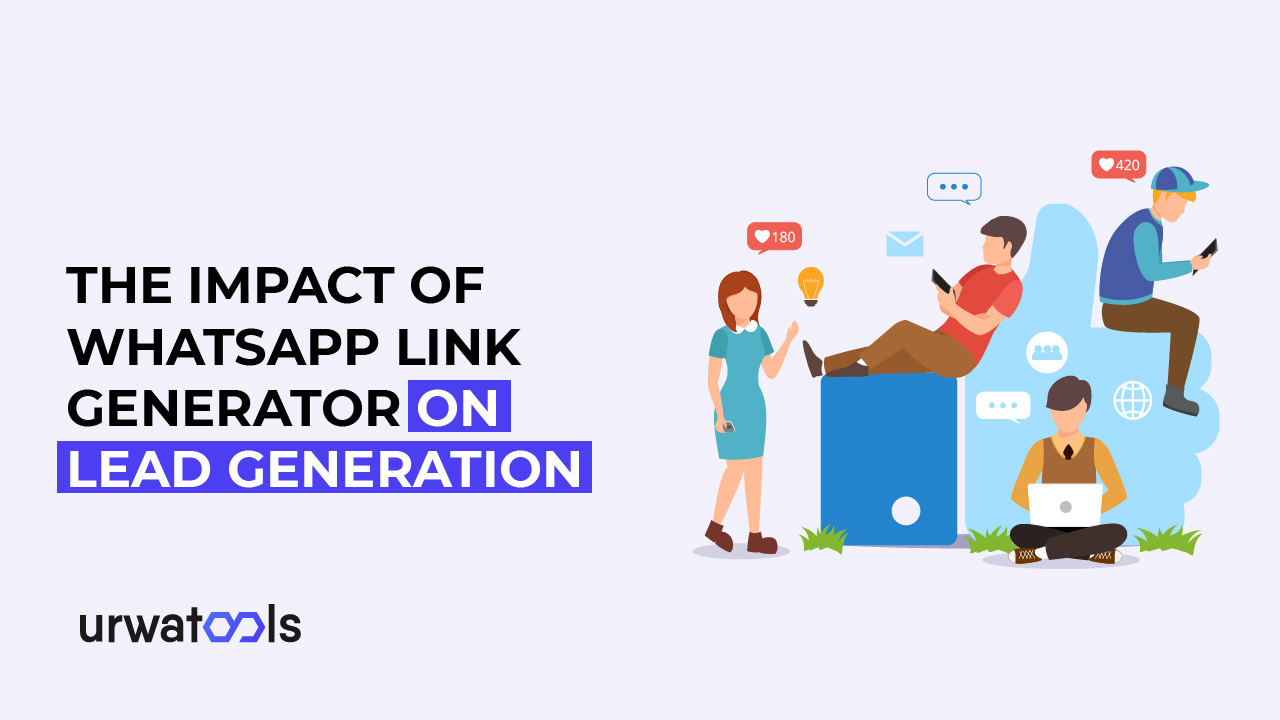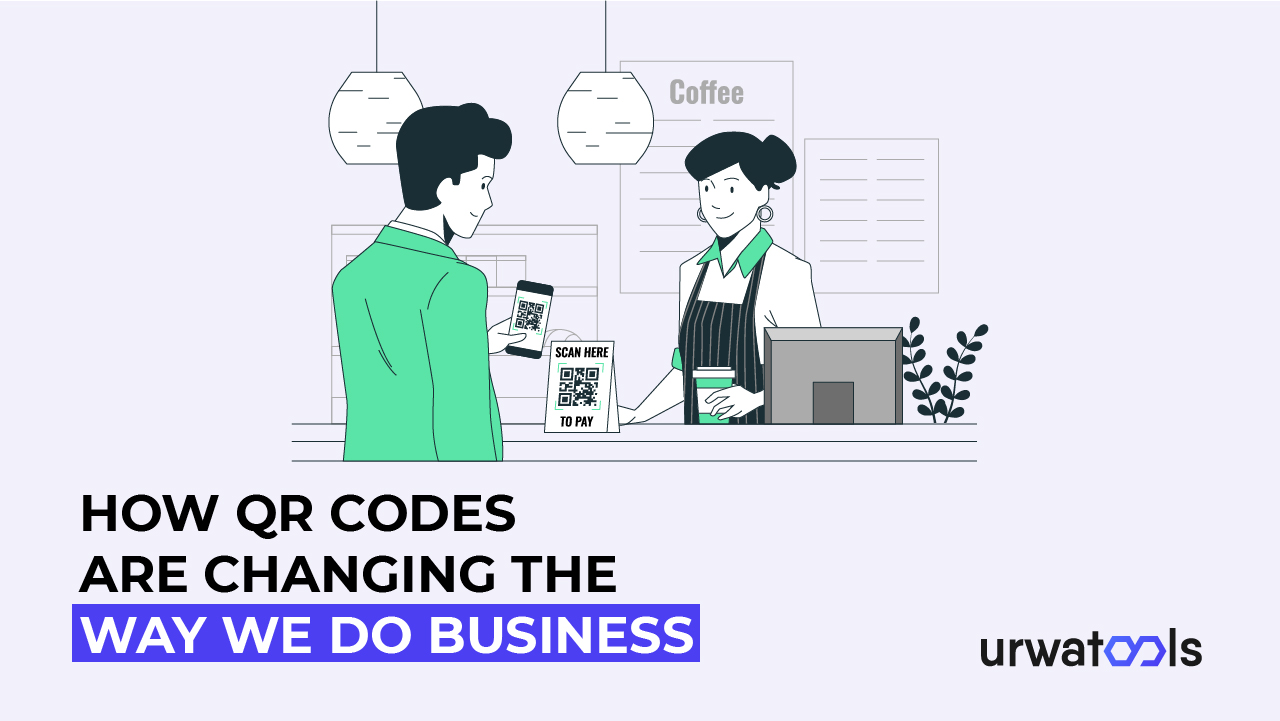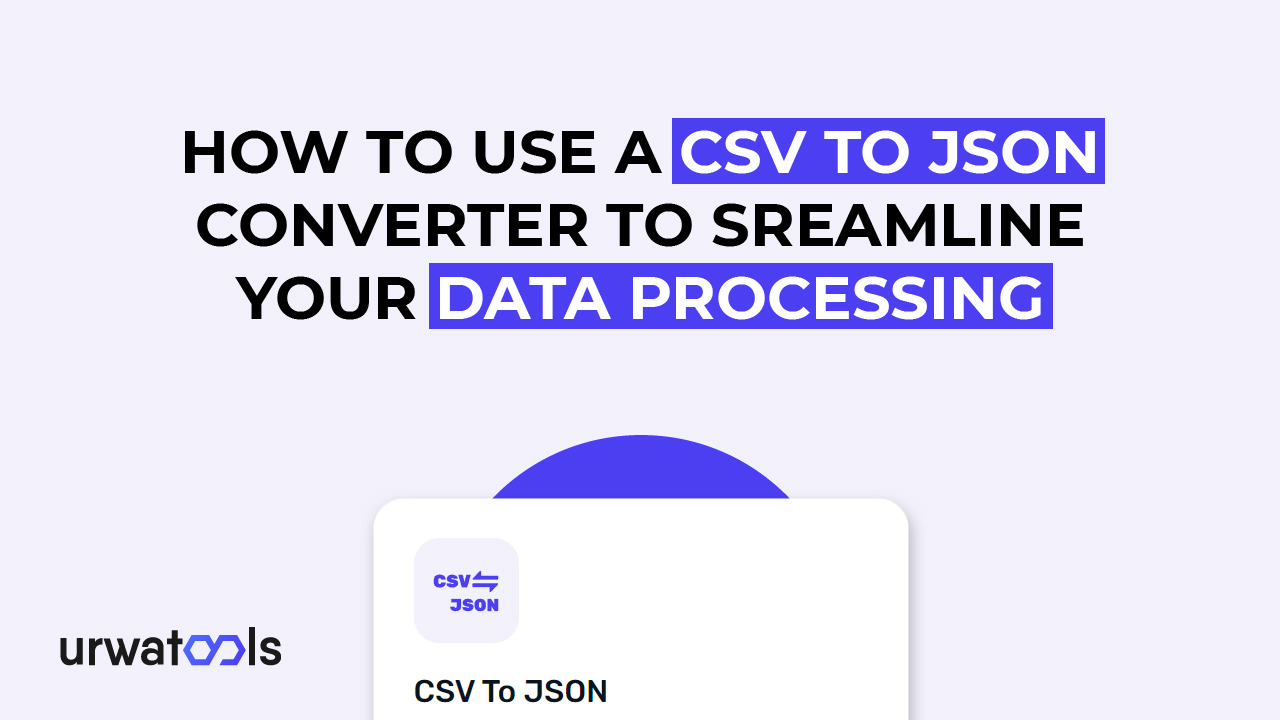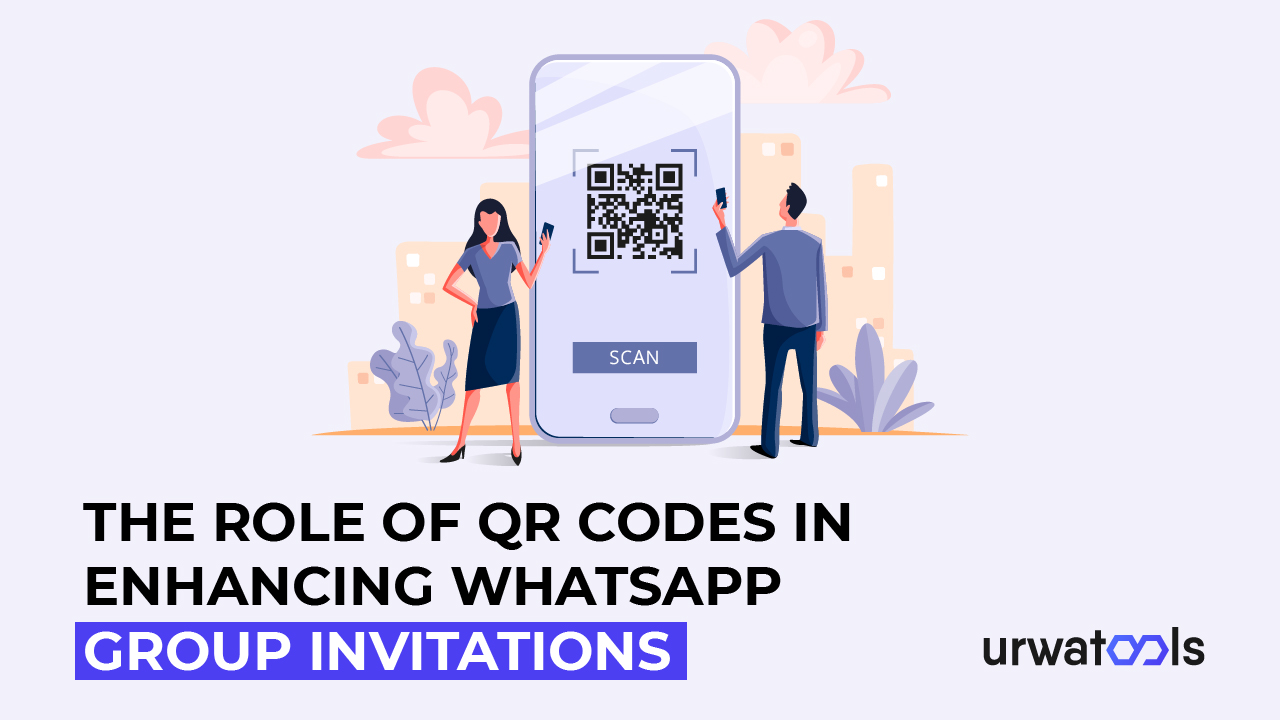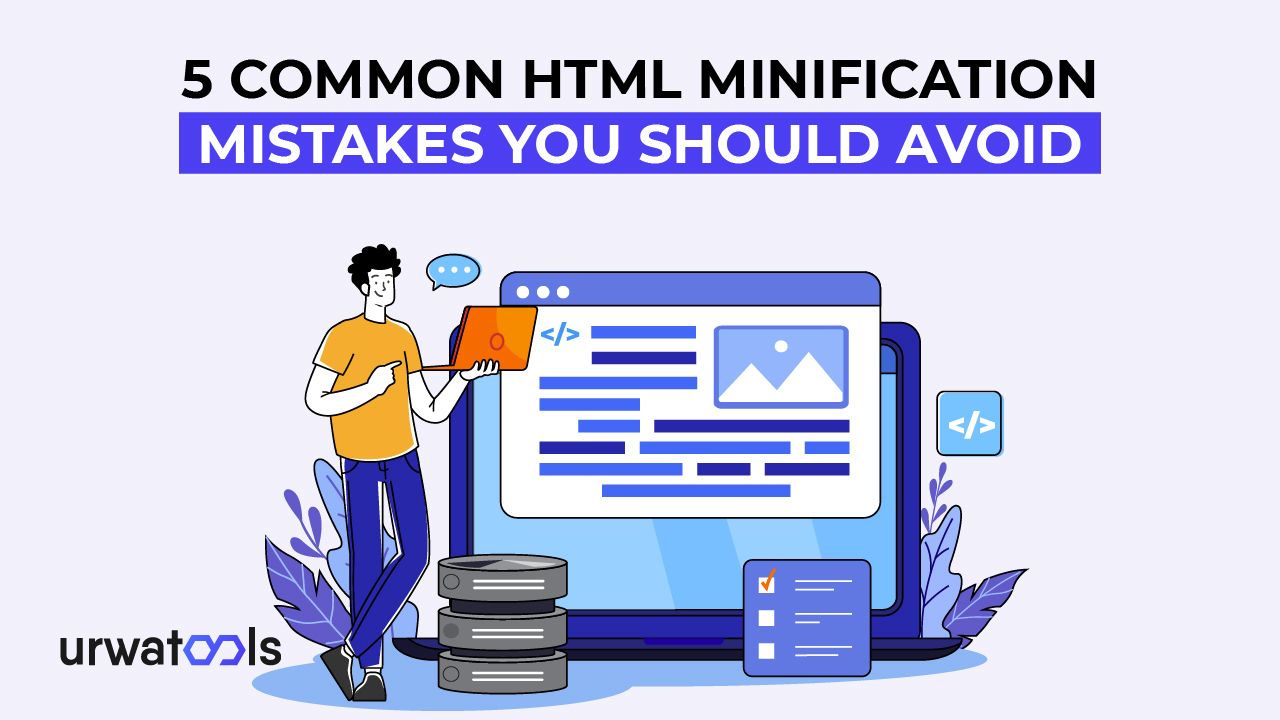キーボードは、コンピューターハードウェアの重要な部分です。これはデータ入力に役立ちます。また、キーワードを使用してカーソルにコマンドを与えることもできます。しかし、場合によっては、誤動作が発生して機能しなくなり、キーボードのキーが応答しないためにユーザーが苦労することがあります。あなたはそのような種類の障害に直面している人の一人かもしれません。この記事では、応答しないキーボードキーをオンラインで見つける方法について説明します。あなたが直面している問題と、この障害に簡単に対処するための解決策について説明します。
キーテイクアウェイ
- 物理的な事故は、キーボードの動作に機能不全を引き起こす可能性があります。
- 場合によっては、ユーザーが番号ロック、フィルター、およびスティッキーをクリックして、変更を加えることができます。このためには、キーをオフにします。
- 無線接続はトラブルメーカーです。別のガジェット(Wi-Fiルーターなど)と混ざっていることを示している可能性があります。周波数を変更するか、またはそれらの間に距離を保ちます。
- オンラインキーボードテスターを使用して、キーボードの誤動作を検出します。
キーボードのキーが応答しない一般的な原因
身体的な問題
物理的な問題により、キーボードが故障する可能性があります。使いすぎなど、多くの物理的な問題により、時間の経過とともにキーの品質が低下する可能性があります。別の要因は、ジャンクや破片がそこに落ちてキーの内部に存在する可能性があることです。そのため、キーを押そうとすると、不具合が発生します。もう一つは、ジュース、ソーダ、水などの液体をキーに滑り込ませることです。
別の要因は、複数のキーを同時に押すと、異なるコマンドが実行されることです。問題を検討する中で、私もこれについて考えました。
ソフトウェアの問題
ドライバーがシステムに接続しない、スティッキーキーやフィルターキーなどの面倒なキーなど、多くのソフトウェアの問題が存在します。
スティッキーキーは、ユーザーがテキストを強調表示してコピーするなど、複数のキーを同時に押すのが難しいユーザー向けに設計された機能です。まず、Ctrlボタンを押します。それはそれにくっついてからCを押します。テキストがコピーされます。タイピストが別のボタンを押すのを遅らせたり、別のコマンドを含む別のキーを押したりすることがありますが、システムがそれを誤って解釈することがあります。
フィルター キーは、キーストロークに対して有効になる機能です。応答時間が遅くなります。フィルターキーが有効になっていると、データ入力に問題が生じる可能性があります。
もう一つの要因はドライバーの故障です。ドライバーは、ハードウェアからソフトウェアに信号(コマンド)を送信します。ドライバーが破損しているか古いと、信号の転送が妨げられる可能性があります。
接続の問題
キーボードのキーが応答しなくなる別の問題は、接続の問題です。次のような多くのインシデントが発生します
キーボードの配線接続の問題
ワイヤ接続、USBケーブル、USBポートなどのワイヤ接続のトラブルシューティングは、困難な場合があります。
ワイヤレスキーワード
ワイヤレスキーワードがある場合、バッテリーの問題に関連する問題に直面したり、デバイスの周波数がWi-Fi、電子レンジ、または2.4GHz周波数で動作するその他の電子機器などの他のデバイスの周波数と相互作用したりする可能性があります。
応答しないキーボードキーのトラブルシューティングを修正するための解決策
身体的な問題に関する解決策
キーボードが古すぎて機能しておらず、長年使用している場合。次に、最善の解決策はそれを取り除くことです。ジュース、水、ソーダなどの液体をこぼした場合は、まずシステムからプラグを抜き、湿らせたマイクロファブリッククロスを使用して、何かをこぼした場所を掃除してみてください。生地が濡れすぎていないことを確認してください。これによりキーボードがきれいになったら問題ありません。それ以外の場合は、2つのオプションがあります:それを変更するか、修理店に行きます。彼らは他の解決策を持っているかもしれません。一部のジャンクがキーパッドの表面に落ちる場合も同じ式が適用されます。この状況では、キーパッドをシステムから取り外し、下向きの位置に置きます。破片がキーパッドから落ちる場合もあれば、布を使用して破片を取り除くこともできます。
提案:夕食のテーブルに食べ物を並べる習慣を身につけましょう。食べ物を摂取している間は、ガジェット、特にシステムを温存してください。それはあなたのストレスを軽減し、忙しい一日の間にあなたに休憩を与えます。
ソフトウェアの問題に関する解決策
-
キーをオフにする
最も機能不全に陥ったのは、キー (フィルター キー、スティッキー キー) が有効になっていたためです。それらがアクティブであるかどうかを確認してから、それらを推測します。
Windows ユーザーの場合:
キーボード>[設定]>[簡単操作]に移動し、[スティッキーキーキー]と[フィルターキー]をオフにします。
Macユーザーの場合:
「システム環境設定」>「アクセシビリティ」>キーボードに移動し、「スティッキーキーキーを有効にする」と「スローキーを有効にする」のチェックを外します。
-
キーボードドライバーを更新または再インストールします
ドライバーは、キーボードを更新して再インストールすることで問題を解決できます。これを行うには、まずドライバーをアンインストールし、デバイスの電源を切る必要があります。ソフトウェアは自動的にインストールされます。ドライバーを更新することもできます。
Windowsユーザー向け
Windowsでソフトウェアを更新するには、次の手順に従ってください。これを行うためのパターンを次に示します。
デバイスマネージャーに移動し>デバイスを右クリックして>ドライバーの更新を選択します。
Macユーザー向け
アップルメニューの「システム環境設定>ソフトウェア・アップデート」>に移動します。
提案: パターンに従っても問題が解決しない場合は、製造元の Web サイトにアクセスするか、関連する質問について製造元にお問い合わせください。
-
ソフトウェアの干渉をオフにします。
この問題では、まず、キーボードと同じ周波数で動作する家電製品からデバイスを遠ざけるようにしてください。これらの電子機器は周波数チャネルを変更できないため、ルーターの場合は周波数を変更できます。これを行うには、Wi-Fiの詳細設定に移動して、すばやく変更します。
Wi-Fiに5GHz帯域を使用すると、通常、ユーザーは電子レンジなどの家庭用デバイスのおなじみのインターフェースを回避できます。
-
キーワードのトラブルシューティングを実行します。
キーボードのトラブルシューティングは、キーボードの機能に関連する問題を検出して修正するためのツールです。これは、応答しないキー、誤った入力、ソフトウェアの競合などの一般的な問題を特定し、それらを自動的に解決するのに役立ちます。
Windowsでは、この組み込みツールはキーボードに関連する課題を検出するのに役立ちます。さらに、MacOSには専用のトラブルシューターはありません。その間、システムは問題を検出します。
さらに、Macデバイスでこの問題が発生した場合は、設定を確認するか、デバイスの電源を切るか、再インストールするか、サードパーティのドライバーを使用してください。
接続問題に関する解決策
-
ケーブルまたはワイヤレス接続を確認してください
ケーブルは、キーボードをシステムに接続するコネクタです。入力デバイスが正しく機能しない場合は、ケーブルを確認してください。あまり正確ではないかもしれません。接続がワイヤレスの場合、電池が故障しています。より良い結果を得るためにそれらを変更してください。
-
別のコンピュータでキーボードをテストします。
別のデバイスでキーボードを確認することをお勧めします。これにより、キーボードまたはコンピューターの機能が明確になります。
-
オンラインキーボードテスターでキーボードのキーをテストします。
ご覧のとおり、キーワードの一部のキーが応答しません。その時点で、どのキーが正しく機能していないかを認識する必要があります。これには、オンラインキーボードテスターを使用します。Urwatoolsキーボードテスターを提供して、作業を容易にし、問題を修正します。
キーボードテスターが実行するその他の機能は次のとおりです
- 誤動作しているキーを検出する
- キーの組み合わせのテスト
- ゴースト化の問題を特定する
- レイアウトの問題の診断
キーの組み合わせを確認して、キーボードの応答しないキーを確認します。
| Key Combination | Function |
|
All keys ( Press all keys one by one) |
Check if each key is responsive (individual key testing) |
| Shift + [Any Key] | Test if Shift key is functioning properly along with other keys |
| Ctrl + [Any Key] | Test Ctrl key responsiveness with other keys |
| Alt + [Any Key] | Check Alt key performance along with other keys |
| Ctrl + Alt + [Any Key] | Test if Ctrl + Alt combinations are working |
| Function Keys (F1 - F12) | Test if function keys are working |
| Windows Key + [Any Key] | Test Windows key responsiveness with other keys |
| Caps Lock + [Any Key] | Check if Caps Lock key works properly |
| Num Lock + [Any Key] | Test if Num Lock key is functioning properly |
| Arrow Keys | Test the arrow keys for navigation |
結論
オンラインテスターを使用して、応答しないキーボードキーを検出すると便利です。これにより、これが起こる正確な理由がわかります。さらに、ユーザーは、キーボード上の食べ物、ジャンク、ジュースの落下、接続の問題など、他の要因を考慮する必要があります。おそらく、システムとキーボードがケーブルが原因で切断された可能性があります。ドライバーが正しく動作していない可能性があります。だから、キーパッドで起こるかもしれないすべての可能性をチェックしてください。
よくあるご質問
1.詰まったキーを修正するためにキーボードをクリーニングするにはどうすればよいですか?
キーボードを掃除するには、まずキーボードのプラグを抜き、乾燥機を使用してキーボードからジャンクを吹き飛ばします。次に、広告を使用しますamp キーパッドの表面を拭くための布。ボタンのキャップをそっと取り外して、適切に清掃します。
2.キーボードがコンピューターに接続されていないのはなぜですか?
キーボードがシステムに接続していない場合は、USBポートまたはケーブルに問題があります。ワイヤレス接続のもう一つの理由は、バッテリーが故障していることです。最後に、複数のデバイスの信号と干渉する可能性があります。
3.キーボードのキーの誤動作をオンラインでテストするにはどうすればよいですか?
Urwatoolsキーボードテスターを使用して確認できます。当社のウェブサイトにアクセスし、キーを入力します。特定のキーの入力中に画面に変化が表示されない場合、これらのキーは誤動作しています。
4.オンラインキーボードテスターとは何ですか、そしてそれはどのように機能しますか?
オンラインキーボードテスターは、ユーザーが誤動作しているキーを知るのに役立つツールです。
5. ワイヤレスキーボードの接続の問題を解決するにはどうすればよいですか?
ワイヤレスキーパッドの接続性の問題を解決するには、バッテリーをチェックするか、Wi-Fiルーターや電子レンジなどのさまざまな電子機器の中断を見つけます。
6.古いドライバーが原因でキーボードが機能しなくなることはありますか?
はい、キーパッドが機能しなくなる可能性があります。多くの場合、それらは古く、破損しているため、ユーザーのトラブルシューティングが発生します。
7.キーボードとのワイヤレス干渉の原因は何ですか?
まあ、それは頻度のために起こります。各電子機器は信号を送信し、それが中断を引き起こします。
8. コンピューターのキーボード ドライバーを更新するにはどうすればよいですか?
これを行うには、設定に移動し、右側をクリックしてから、[ドライバーの更新]をクリックします。
9.液体をこぼすと、キーボードに永久的な損傷を与える可能性がありますか?
液体、特にジュースやソーダをこぼすと、キーボードが損傷する可能性があります。それらは粘着性を生み出し、キーは正しく機能しなくなります。ただし、湿らせた布やブロードライヤーを使用すると直る場合がありますが、可能性は最小限です。