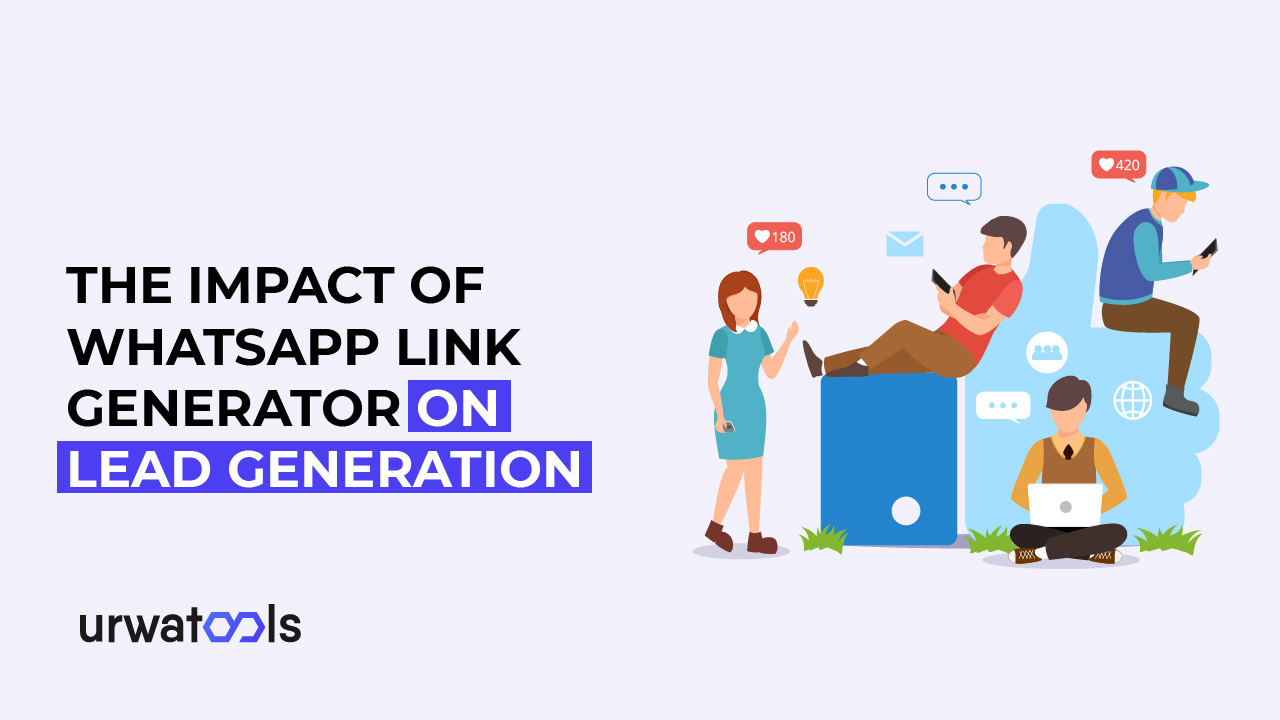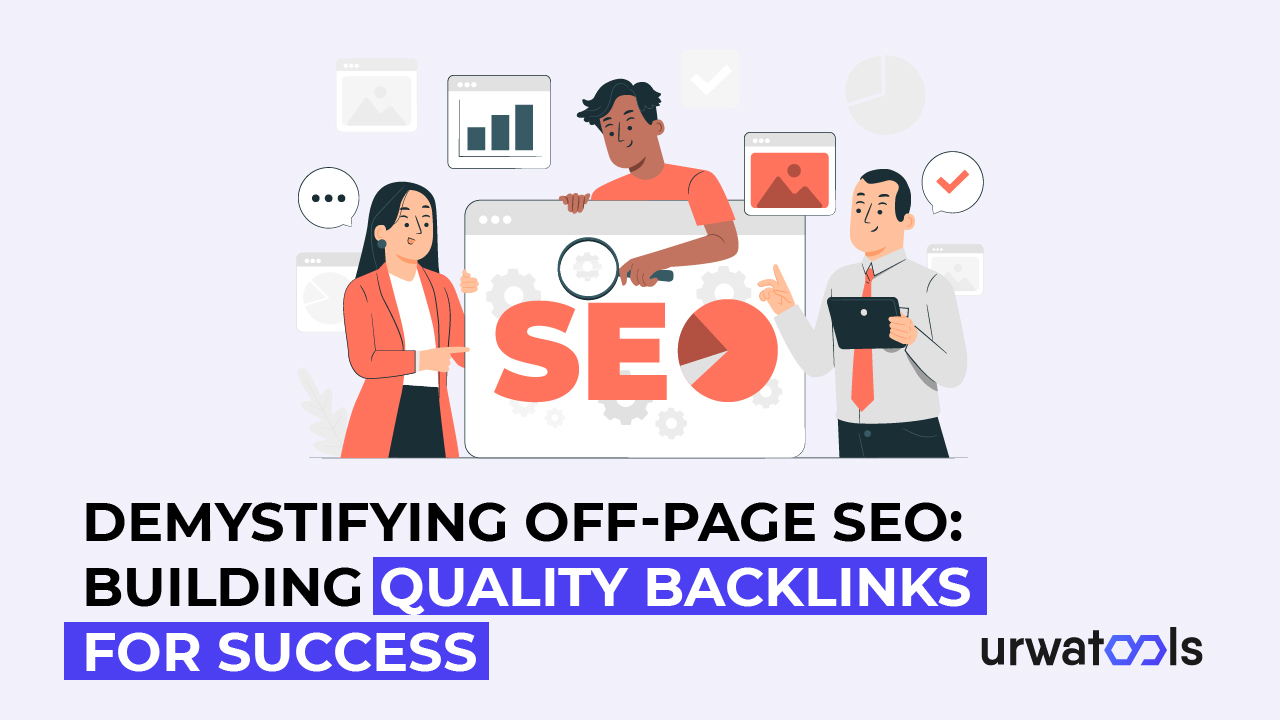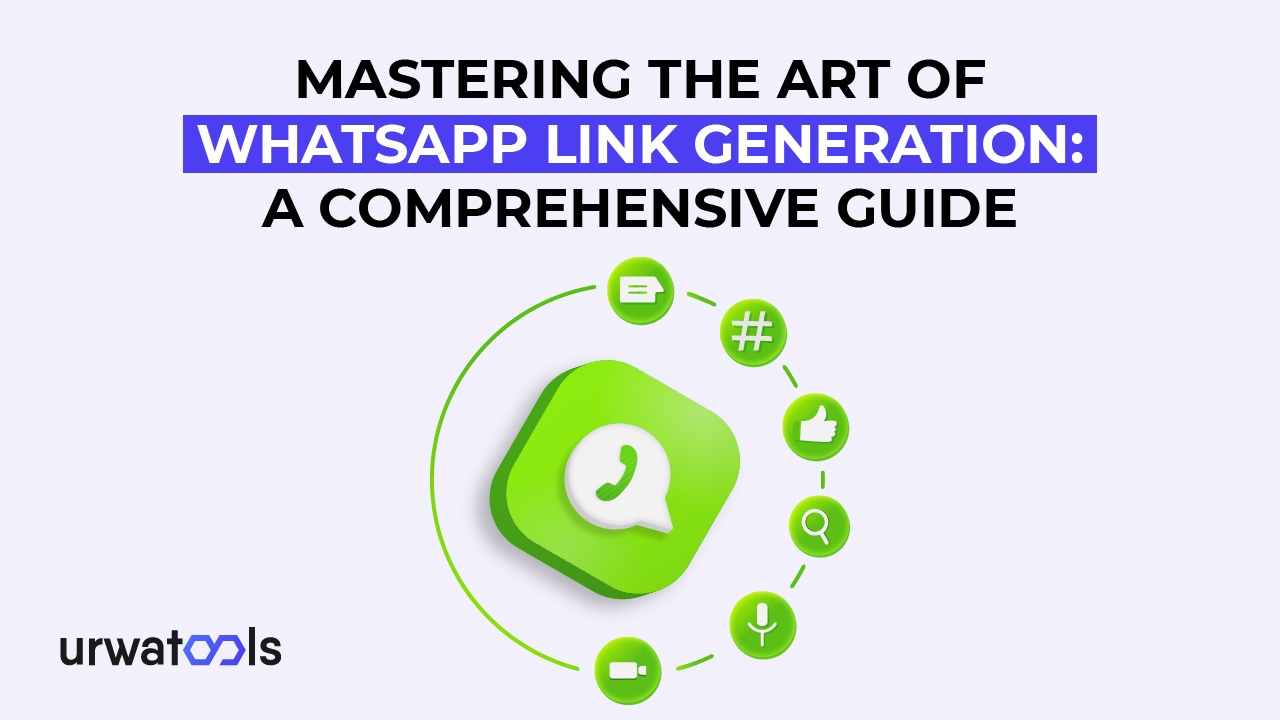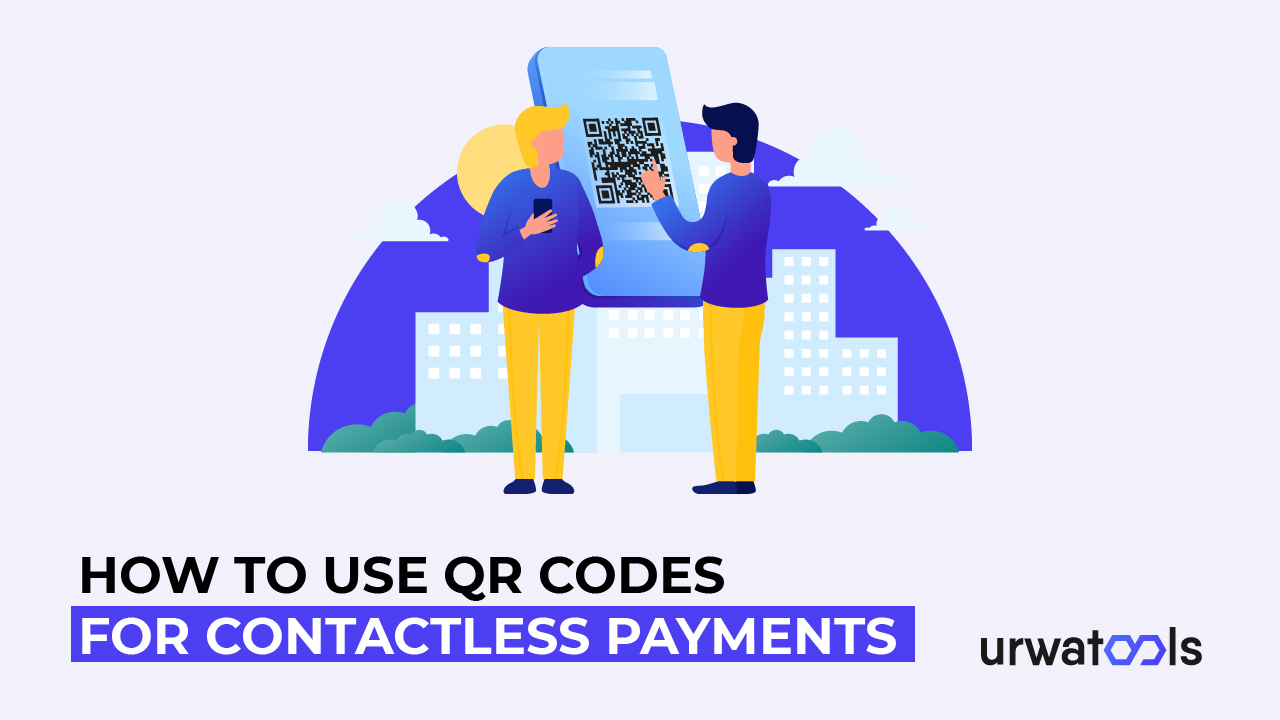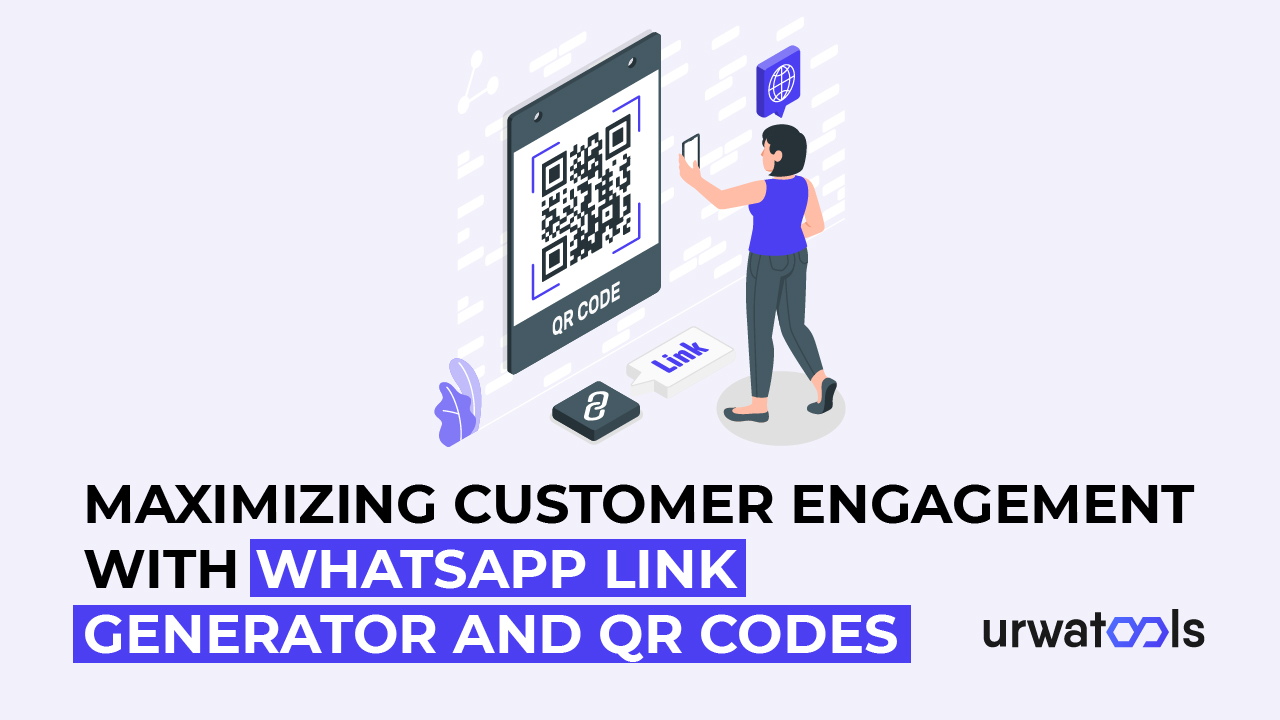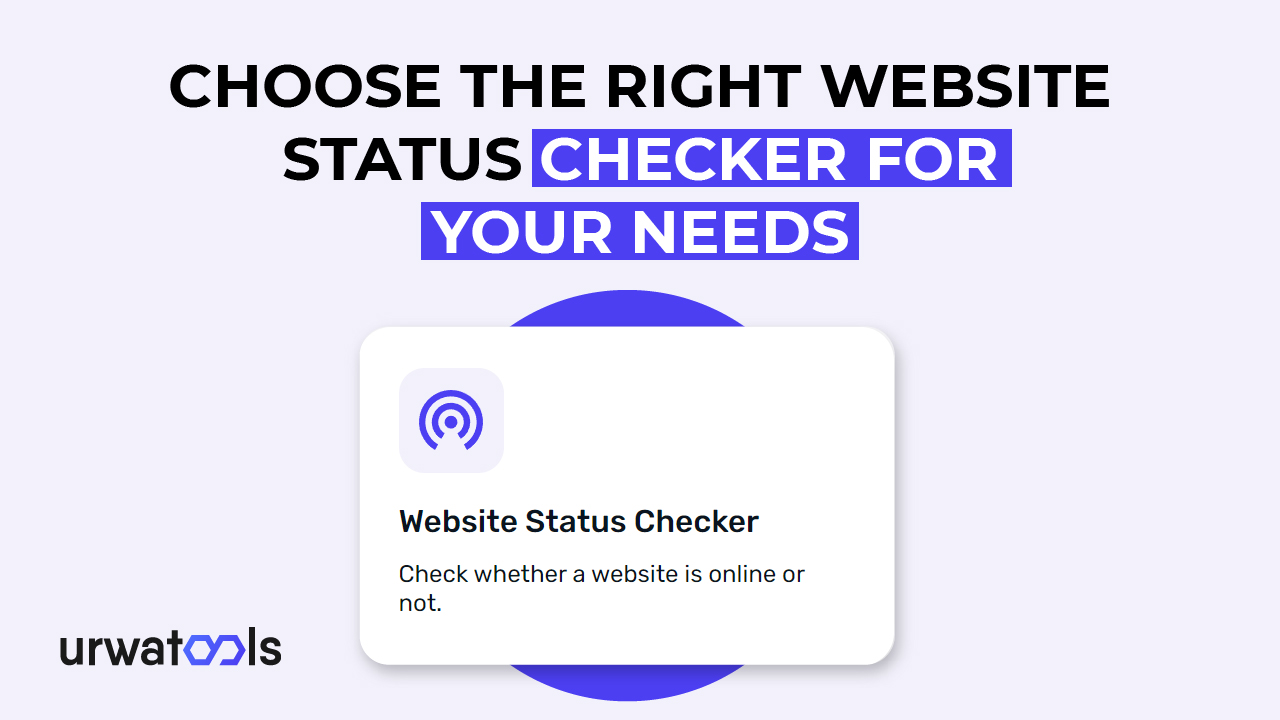Bàn phím là một phần thiết yếu của phần cứng máy tính. Điều này giúp nhập dữ liệu. Bạn cũng có thể đưa ra lệnh cho con trỏ thông qua các từ khóa. Nhưng đôi khi, một số trục trặc xảy ra và nó ngừng hoạt động và người dùng gặp khó khăn vì các phím bàn phím không phản hồi. Bạn có thể là một trong những người đang phải đối mặt với những trở ngại như vậy. Trong bài viết này, chúng tôi sẽ hướng dẫn bạn cách tìm các phím bàn phím không phản hồi trực tuyến. Chúng tôi sẽ thảo luận về vấn đề mà bạn đang gặp phải và giải pháp để giải quyết trở ngại này một cách dễ dàng.
Bài học chính
- Tai nạn vật lý có thể tạo ra rối loạn chức năng trong hoạt động của bàn phím.
- Đôi khi, người dùng nhấp vào khóa số, bộ lọc và phím dính, có thể thực hiện các thay đổi. Đối với điều này, hãy tắt các phím.
- Kết nối không dây là một kẻ gây rối. Nó có thể cho biết xen kẽ với một thiết bị khác (ví dụ: bộ định tuyến wi-fi). Thay đổi tần số hoặc giữ khoảng cách giữa chúng.
- Sử dụng trình kiểm tra bàn phím trực tuyến để phát hiện các trục trặc trên bàn phím.
PermalinkNguyên nhân phổ biến của các phím bàn phím không phản hồi
PermalinkCác vấn đề về thể chất
Các vấn đề về vật lý có thể làm cho bàn phím bị lỗi. Nhiều vấn đề về vật lý, chẳng hạn như lạm dụng nó, có thể làm giảm các phím theo thời gian. Một yếu tố khác là có thể có một số rác hoặc mảnh vụn rơi vào đó và xuất hiện bên trong các phím. Vì vậy, khi bạn cố gắng nhấn các phím, điều đó sẽ tạo ra một trục trặc; Một thứ khác là trượt chất lỏng như nước trái cây, soda và nước lên phím.
Một yếu tố khác là nhấn nhiều phím đồng thời, chạy một lệnh khác. Trong khi xem xét vấn đề, tôi cũng xem xét điều này.
PermalinkSự cố phần mềm
Nhiều sự cố phần mềm tồn tại, chẳng hạn như trình điều khiển không kết nối với hệ thống hoặc các phím rắc rối như phím cố định hoặc khóa bộ lọc.
Phím dính là một tính năng được thiết kế cho những người gặp khó khăn khi nhấn nhiều phím đồng thời, chẳng hạn như người dùng đánh dấu văn bản để sao chép văn bản đó. Đầu tiên, họ nhấn nút Ctrl. Nó sẽ dính vào nó, và sau đó nhấn C; văn bản được sao chép. Đôi khi, người đánh máy có thể trì hoãn việc nhấn một nút khác hoặc nhấn một phím khác có chứa một lệnh khác, nhưng hệ thống đôi khi hiểu sai.
Các phím bộ lọc là tính năng được bật đối với các tổ hợp phím; nó làm chậm thời gian phản hồi. Phím bộ lọc có thể được bật, điều này gây ra sự cố khi nhập dữ liệu.
Một yếu tố khác là sự cố của trình điều khiển. Trình điều khiển truyền tín hiệu (lệnh) từ phần cứng sang phần mềm. Trình điều khiển bị hỏng hoặc lỗi thời có thể ngăn tín hiệu được truyền.
PermalinkSự cố kết nối
Một vấn đề khác khiến các phím bàn phím không phản hồi là sự cố kết nối. Khi nhiều sự cố xảy ra, chẳng hạn như
PermalinkSự cố kết nối dây bàn phím
Khắc phục sự cố các kết nối dây, chẳng hạn như kết nối dây, cáp USB hoặc cổng USB, có thể là một thách thức.
PermalinkTừ khóa không dây
Nếu bạn có từ khóa không dây, bạn có thể gặp sự cố liên quan đến sự cố pin hoặc tần số của thiết bị có thể tương tác với tần số của một thiết bị khác, chẳng hạn như wi-fi, lò vi sóng hoặc thiết bị điện tử khác hoạt động trên tần số 2.4GHz.
PermalinkGiải pháp khắc phục sự cố các phím bàn phím không phản hồi
PermalinkGiải pháp liên quan đến các vấn đề về thể chất
Nếu bàn phím của bạn quá cũ để hoạt động và bạn đã sử dụng nó trong nhiều năm. Sau đó, giải pháp tốt nhất là loại bỏ nó. Nếu bạn làm đổ một số chất lỏng như nước trái cây, nước hoặc soda, trước tiên hãy rút phích cắm ra khỏi hệ thống, sử dụng damp vải siêu nhỏ và cố gắng làm sạch khu vực bạn làm đổ thứ gì đó. Đảm bảo vải không quá ướt. Nếu bàn phím trở nên sạch sẽ do điều này, nó là tốt; nếu không, bạn có hai lựa chọn: thay đổi nó hoặc đến cửa hàng sửa chữa; họ có thể có một số giải pháp khác. Công thức tương tự được áp dụng khi một số rác rơi xuống bề mặt bàn phím. Trong tình huống này, hãy rút phích cắm bàn phím của bạn khỏi hệ thống và đặt nó ở vị trí hướng xuống. Các mảnh vụn có thể rơi ra khỏi bàn phím hoặc bạn có thể sử dụng vải để lấy chúng ra.
Gợi ý: Xây dựng thói quen có thức ăn trên bàn ăn. Dự phòng các thiết bị của bạn, đặc biệt là hệ thống của bạn, trong khi lấy thức ăn. Nó sẽ làm giảm căng thẳng của bạn và giúp bạn nghỉ ngơi trong một ngày bận rộn.
PermalinkGiải pháp liên quan đến sự cố phần mềm
-
PermalinkTắt các phím
Rối loạn chức năng nhất xảy ra do các phím (phím bộ lọc, phím dính) đã được bật. Kiểm tra xem chúng có hoạt động hay không, sau đó suy ra chúng.
Đối với người dùng Windows:
Đi tới Cài đặt > Dễ truy cập > Bàn phím và tắt Phím cố định và Phím bộ lọc.
PermalinkĐối với người dùng Mac:
Đi tới Tùy chọn hệ thống > Trợ năng > Bàn phím và bỏ chọn Bật phím dính và Bật phím chậm.
-
PermalinkCập nhật hoặc cài đặt lại Trình điều khiển bàn phím
Trình điều khiển có thể khắc phục sự cố bằng cách cập nhật và cài đặt lại bàn phím. Để thực hiện việc này, trước tiên bạn cần gỡ cài đặt trình điều khiển và tắt thiết bị. Phần mềm sẽ tự động cài đặt. Bạn cũng có thể cập nhật trình điều khiển.
Dành cho người dùng Window
Để cập nhật phần mềm trong Windows của bạn, hãy làm theo trình tự sau. Đây là mô hình để làm điều này.
Đi tới Trình quản lý thiết bị > nhấp chuột phải vào thiết bị > chọn cập nhật trình điều khiển.
Đối với người dùng Mac
Đi tới menu Apple > Tùy chọn hệ thống> Cập nhật phần mềm.
Gợi ý: Nếu bạn vẫn gặp vấn đề sau khi làm theo mẫu, hãy truy cập trang web của nhà sản xuất hoặc liên hệ với họ nếu có các câu hỏi liên quan.
-
PermalinkTắt nhiễu phần mềm.
Trong vấn đề này, trước tiên, hãy cố gắng giữ thiết bị của bạn tránh xa các thiết bị gia dụng hoạt động trên cùng tần số với bàn phím. Bởi vì các thiết bị điện tử này không thể thay đổi kênh tần số, bạn có thể thay đổi tần số trong trường hợp bộ định tuyến. Để thực hiện việc này, hãy chuyển đến cài đặt nâng cao của wi-fi và thay đổi nó một cách nhanh chóng.
Sử dụng băng tần 5GHz cho wi-fi thường giúp người dùng tránh được giao diện quen thuộc của các thiết bị gia đình như lò vi sóng.
-
PermalinkChạy trình khắc phục sự cố từ khóa.
Trình khắc phục sự cố bàn phím là một công cụ để phát hiện và khắc phục các sự cố liên quan đến chức năng của bàn phím. Nó giúp xác định các vấn đề phổ biến như phím không phản hồi, nhập không chính xác hoặc xung đột phần mềm và giải quyết chúng tự động.
Trong Windows, công cụ tích hợp này giúp phát hiện các thách thức liên quan đến bàn phím. Hơn nữa, MacOS không có trình khắc phục sự cố chuyên dụng; Trong khi đó, hệ thống phát hiện sự cố.
Hơn nữa, nếu bạn gặp phải sự cố này với thiết bị Mac của mình, hãy kiểm tra cài đặt, tắt thiết bị, cài đặt lại thiết bị hoặc sử dụng trình điều khiển của bên thứ ba.
PermalinkGiải pháp liên quan đến sự cố kết nối
-
PermalinkKiểm tra cáp hoặc kết nối không dây
Cáp là đầu nối kết nối bàn phím với hệ thống. Nếu thiết bị đầu vào của bạn không hoạt động chính xác, hãy kiểm tra cáp. Nó có thể không chính xác lắm. Nếu kết nối của bạn không dây, pin đã hết hoạt động. Thay đổi chúng để có kết quả tốt hơn.
-
PermalinkKiểm tra bàn phím trên một máy tính khác.
Bạn nên kiểm tra bàn phím của mình trên một thiết bị khác. Điều này sẽ làm rõ khả năng của bàn phím hoặc máy tính.
-
PermalinkKiểm tra các phím bàn phím trên trình kiểm tra bàn phím trực tuyến.
Như bạn có thể thấy, một số phím trên từ khóa không phản hồi. Tại thời điểm đó, bạn phải nhận ra phím nào không hoạt động chính xác. Đối với điều này, hãy sử dụng trình kiểm tra bàn phím trực tuyến. Chúng tôi cung cấp máy kiểm tra bàn phím Urwatools để giảm bớt công việc của bạn và khắc phục sự cố.
Dưới đây là các chức năng khác mà người kiểm tra bàn phím thực hiện
- Phát hiện các phím bị trục trặc
- Kiểm tra các tổ hợp phím
- Xác định các vấn đề bóng ma
- Chẩn đoán các vấn đề về bố cục
Kiểm tra tổ hợp các phím để kiểm tra các phím không phản hồi trên bàn phím.
| Key Combination | Function |
|
All keys ( Press all keys one by one) |
Check if each key is responsive (individual key testing) |
| Shift + [Any Key] | Test if Shift key is functioning properly along with other keys |
| Ctrl + [Any Key] | Test Ctrl key responsiveness with other keys |
| Alt + [Any Key] | Check Alt key performance along with other keys |
| Ctrl + Alt + [Any Key] | Test if Ctrl + Alt combinations are working |
| Function Keys (F1 - F12) | Test if function keys are working |
| Windows Key + [Any Key] | Test Windows key responsiveness with other keys |
| Caps Lock + [Any Key] | Check if Caps Lock key works properly |
| Num Lock + [Any Key] | Test if Num Lock key is functioning properly |
| Arrow Keys | Test the arrow keys for navigation |
PermalinkKết thúc
Sử dụng trình kiểm tra trực tuyến để khám phá các phím bàn phím không phản hồi là có lợi. Điều này sẽ cung cấp cho bạn lý do chính xác cho điều này xảy ra. Hơn nữa, người dùng nên xem xét các yếu tố khác, chẳng hạn như rơi đồ ăn vặt hoặc nước trái cây trên bàn phím hoặc gặp sự cố kết nối. Có lẽ hệ thống và bàn phím bị ngắt kết nối do cáp. Có khả năng các trình điều khiển không hoạt động chính xác. Vì vậy, hãy kiểm tra tất cả các khả năng có thể xảy ra với bàn phím.
PermalinkCâu hỏi thường gặp
Permalink1. Làm cách nào để làm sạch bàn phím của mình để sửa các phím bị kẹt?
Để vệ sinh bàn phím, trước tiên, hãy rút phích cắm và sử dụng máy sấy để thổi rác ra khỏi bàn phím. Sau đó, sử dụng quảng cáoamp vải lau bề mặt bàn phím. Nhẹ nhàng tháo nắp nút để làm sạch đúng cách.
Permalink2. Tại sao bàn phím của tôi không kết nối với máy tính?
Nếu bàn phím của bạn không kết nối với hệ thống, có vấn đề với cổng USB hoặc cáp. Một lý do khác cho kết nối không dây là pin không hoạt động. Cuối cùng, có khả năng bị nhiễu tín hiệu của nhiều thiết bị.
Permalink3. Làm cách nào để kiểm tra bàn phím của tôi để tìm các phím bị trục trặc trực tuyến?
Bạn có thể kiểm tra nó bằng cách sử dụng trình kiểm tra bàn phím Urwatools. Truy cập trang web của chúng tôi và nhập các phím. Nếu màn hình không hiển thị bất kỳ thay đổi nào trong khi nhập các phím cụ thể, các phím này bị trục trặc.
Permalink4. Máy kiểm tra bàn phím trực tuyến là gì và nó hoạt động như thế nào?
Trình kiểm tra bàn phím trực tuyến là một công cụ giúp người dùng biết các phím bị trục trặc.
Permalink5. Làm cách nào để giải quyết sự cố kết nối với bàn phím không dây?
Bạn có thể giải quyết các vấn đề kết nối của bàn phím không dây bằng cách kiểm tra pin hoặc tìm sự gián đoạn của các thiết bị điện tử khác nhau, chẳng hạn như bộ định tuyến wi-fi hoặc lò vi sóng.
Permalink6. Trình điều khiển lỗi thời có thể khiến bàn phím của tôi ngừng hoạt động không?
Có, chúng có thể khiến bàn phím ngừng hoạt động. Trong nhiều trường hợp, chúng đã lỗi thời và bị hỏng, gây ra sự cố cho người dùng.
Permalink7. Điều gì có thể gây nhiễu không dây cho bàn phím của tôi?
Chà, nó xảy ra vì tần suất. Mỗi thiết bị điện tử truyền một tín hiệu, gây ra sự gián đoạn.
Permalink8. Làm cách nào để cập nhật trình điều khiển bàn phím trên máy tính của tôi?
Bạn có thể làm điều đó bằng cách vào cài đặt, nhấp vào phía bên phải, sau đó nhấp vào "cập nhật trình điều khiển".
Permalink9. Chất lỏng tràn có thể làm hỏng bàn phím của tôi vĩnh viễn không?
Chất lỏng tràn, đặc biệt là nước trái cây hoặc soda, có thể làm hỏng bàn phím. Chúng tạo ra độ dính và các phím ngừng hoạt động chính xác. Tuy nhiên, sử dụng khăn ẩm hoặc máy sấy có thể khắc phục được nó, nhưng có những cơ hội tối thiểu.